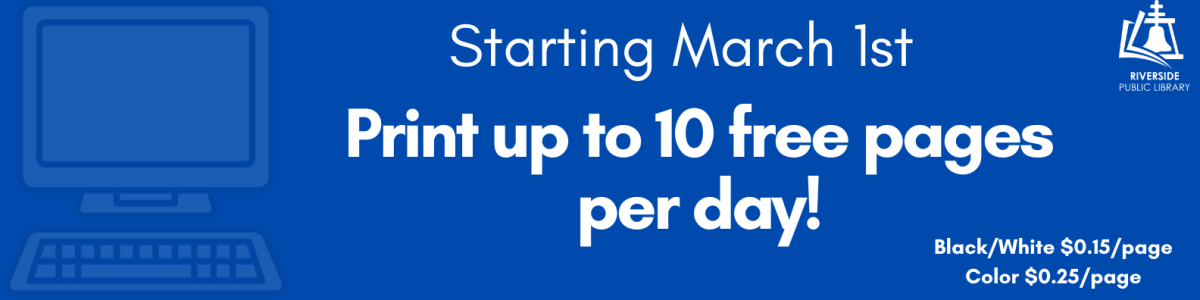Using our wireless printing service from SmartAlec, you can send a print job from your laptop, tablet, or mobile device to our Library. Staff cannot selectively print individual pages from within a multi-page document so be sure to upload only the pages you want to print.
We care about your privacy. Documents submitted to print will be automatically deleted at closing.
Print from Laptop or Desktop.
1. For first time users you must register at www.riversideca.gov/libprint
2. Upload your document for printing.
3. Pick up your document at any location offering this service.
Print from iPhone or iPad Device
1. Open the document you want to print and tap Action.
2. Tap the Print icon.
3. Pinch out or tap and hold the document to display the Action icon.
4. Tap Action and select the Smart Alec app. If you don’t see Smart Alec, tap on More and select Smart Alec Print.
5. Tap Send.
6. Open the Smart Alec app to confirm the document is in the queue.
7. Contact any Library-to-go library to have the document printed for you.
Print from an Android Device
1. Open the document you want to print and tap More Options (3 dots in upper right corner).
2. Select Print.
3. Tap the drop down menu in the upper right corner.
4. Select Smart Alec Printer.
5. Tap the printer icon.
6. Tap OK.
7. Open the Smart Alec app to confirm the document is in the queue.
8. Contact any Library-to-go library to have the document printed for you.